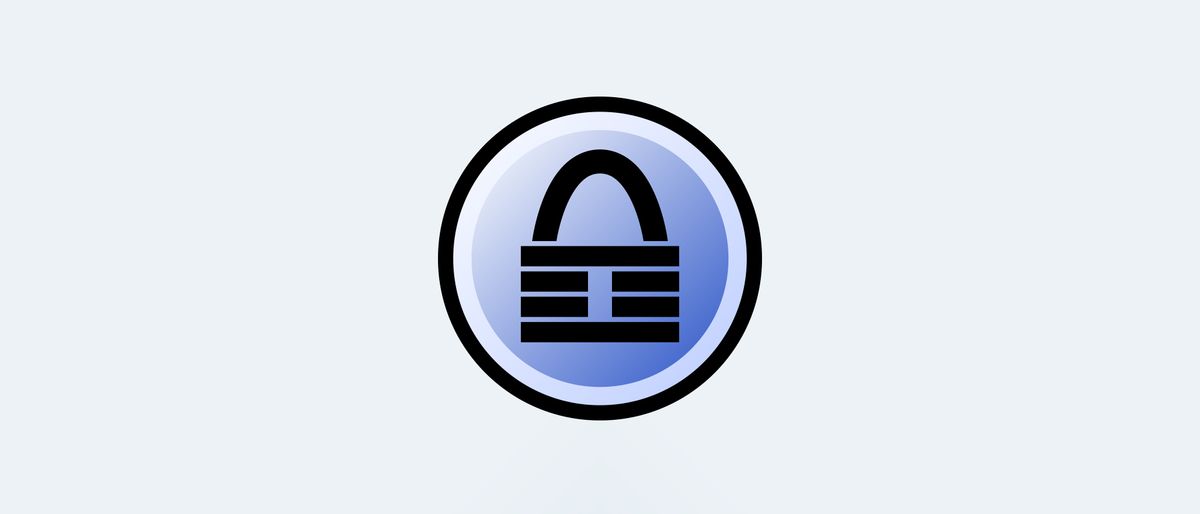Password adalah kunci untuk mengakses berbagai akun online yang Anda miliki, seperti email, media sosial, perbankan, belanja, dan lainnya. Namun, mengingat dan mengelola banyak password yang berbeda bisa menjadi tantangan. Apalagi jika Anda menggunakan password yang lemah, mudah ditebak, atau sama untuk semua akun, Anda berisiko kehilangan data, uang, atau identitas Anda jika ada yang membobol password Anda.
Untuk itu, Anda membutuhkan sebuah password manager, yaitu sebuah aplikasi yang dapat menyimpan, menghasilkan, dan mengisi password Anda secara otomatis. Dengan password manager, Anda hanya perlu mengingat satu password utama untuk membuka semua password lainnya. Salah satu password manager yang gratis, aman, dan mudah digunakan adalah KeePass.
Apa itu KeePass?
KeePass adalah sebuah password manager yang bersifat open source, ringan, dan mudah digunakan. KeePass dapat membantu Anda mengelola password Anda dengan cara yang aman. Anda dapat menyimpan semua password Anda dalam satu database, yang dikunci dengan sebuah password utama. Jadi, Anda hanya perlu mengingat satu password utama untuk membuka seluruh database. Database password Anda dienkripsi menggunakan algoritma enkripsi terbaik dan teraman saat ini, yaitu AES-256, ChaCha20, dan Twofish.
KeePass memiliki beberapa kelebihan dibandingkan password manager lain, antara lain:
- KeePass bersifat gratis dan open source, artinya Anda tidak perlu membayar untuk menggunakannya dan Anda dapat melihat kode sumbernya untuk memeriksa apakah fitur keamanannya diimplementasikan dengan benar.
- KeePass tidak membutuhkan instalasi tambahan dan tidak menyimpan pengaturan di luar direktori aplikasi, sehingga Anda dapat menjalankannya dari USB stick atau media penyimpanan lainnya.
- KeePass mendukung banyak sistem operasi, seperti Windows, Linux, MacOS, Android, iOS, dan lainnya, dengan bantuan port yang dibuat oleh kontributor.
- KeePass memiliki fitur yang lengkap dan fleksibel, seperti generator password, auto-type, clipboard security, plugin, template, dan lainnya.
- KeePass memiliki komunitas yang aktif dan ramah, yang dapat membantu Anda jika Anda memiliki pertanyaan atau masalah saat menggunakan KeePass.
Bagaimana Cara Mengunduh dan Menginstal KeePass?
Untuk mengunduh dan menginstal KeePass, Anda dapat mengikuti langkah-langkah berikut:
- Kunjungi situs resmi KeePass dan klik menu Downloads.
- Pilih edisi KeePass yang sesuai dengan kebutuhan Anda. Ada dua edisi KeePass, yaitu 1.x dan 2.x. Edisi 1.x lebih sederhana dan stabil, sedangkan edisi 2.x lebih modern dan memiliki fitur lebih banyak. Jika Anda ragu, gunakan edisi 2.x.
- Unduh file installer atau file ZIP sesuai dengan edisi yang Anda pilih. File installer akan menginstal KeePass di komputer Anda, sedangkan file ZIP dapat Anda ekstrak dan jalankan tanpa instalasi.
- Jika Anda menggunakan file installer, jalankan file tersebut dan ikuti langkah-langkah program instalasi. Anda membutuhkan hak instalasi lokal untuk menggunakan file installer (gunakan file ZIP jika Anda tidak memiliki hak instalasi lokal).
- Jika Anda menggunakan file ZIP, ekstrak file tersebut ke lokasi yang Anda inginkan (USB stick, misalnya). Jalankan file KeePass.exe untuk menjalankan KeePass.
Setelah Anda menginstal atau menjalankan KeePass, Anda akan melihat jendela utama KeePass seperti ini:
Jendela utama KeePass terdiri dari beberapa bagian, yaitu:
- Menu bar: berisi menu-menu yang dapat Anda gunakan untuk mengakses berbagai fungsi KeePass, seperti File, Edit, View, Tools, dan Help.
- Toolbar: berisi ikon-ikon pintas yang dapat Anda klik untuk melakukan aksi-aksi tertentu, seperti membuat database baru, membuka database, menyimpan database, menambahkan entri, dan lainnya.
- Group list: berisi daftar grup yang dapat Anda gunakan untuk mengelompokkan password Anda berdasarkan kategori, seperti General, Windows, Network, Internet, dan lainnya. Anda dapat menambahkan, mengubah, atau menghapus grup sesuai dengan keinginan Anda.
- Entry list: berisi daftar entri yang merupakan password-password yang Anda simpan dalam database. Setiap entri memiliki beberapa atribut, seperti Title, User Name, Password, URL, dan Notes. Anda dapat menambahkan, mengubah, atau menghapus entri sesuai dengan keinginan Anda.
- Entry view: berisi detail dari entri yang Anda pilih di entry list. Anda dapat melihat atau mengedit atribut-atribut entri di sini.
Bagaimana Cara Membuat dan Membuka Database Password?
Database password adalah file yang berisi semua password yang Anda simpan dengan KeePass. Database password dienkripsi dengan password utama yang Anda tentukan, sehingga hanya Anda yang dapat membukanya. Untuk membuat dan membuka database password, Anda dapat mengikuti langkah-langkah berikut:
- Untuk membuat database password baru, klik menu File > New atau klik ikon New di toolbar. Anda juga dapat menekan Ctrl + N di keyboard.
- Anda akan diminta untuk memilih lokasi dan nama file untuk database password Anda. Pilih lokasi dan nama file yang Anda inginkan, lalu klik Save.
- Anda akan diminta untuk memasukkan password utama untuk database password Anda. Password utama ini sangat penting, karena tanpa password ini Anda tidak dapat membuka database password Anda. Oleh karena itu, pilihlah password utama yang kuat, panjang, dan sulit ditebak, tetapi mudah Anda ingat. Anda dapat menggunakan fitur generator password yang disediakan oleh KeePass untuk membuat password utama yang acak. Anda juga dapat menggunakan kunci file atau akun Windows Anda sebagai metode alternatif atau tambahan untuk mengamankan database password Anda. Jika Anda menggunakan kunci file, simpanlah kunci file tersebut di tempat yang aman dan jangan sampai hilang. Jika Anda menggunakan akun Windows, pastikan Anda tidak lupa password akun Windows Anda atau mengganti akun Windows Anda. Setelah Anda memasukkan password utama dan metode lainnya (jika ada), klik OK.
- Anda akan diminta untuk mengatur beberapa pengaturan database, seperti nama, deskripsi, warna, ikon, algoritma enkripsi, dan lainnya. Anda dapat mengubah pengaturan ini sesuai dengan keinginan Anda, atau biarkan saja pengaturan bawaan. Setelah selesai, klik OK.
- Database password Anda telah dibuat. Anda dapat melihat nama file dan password utama Anda di judul jendela KeePass. Anda juga dapat melihat informasi database Anda dengan mengklik menu File > Database Settings.
- Untuk membuka database password yang sudah ada, klik menu File > Open atau klik ikon Open di toolbar. Anda juga dapat menekan Ctrl + O di keyboard.
- Anda akan diminta untuk memilih file database password yang ingin Anda buka. Pilih file database password Anda, lalu klik Open.
- Anda akan diminta untuk memasukkan password utama dan metode lainnya (jika ada) untuk membuka database password Anda. Masukkan password utama dan metode lainnya dengan benar, lalu klik OK.
- Database password Anda telah dibuka. Anda dapat melihat dan mengelola password-password Anda di group list, entry list, dan entry view.