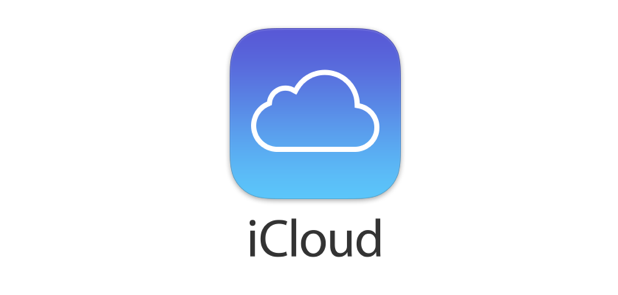iCloud adalah layanan penyimpanan awan yang disediakan oleh Apple untuk pengguna perangkat iOS, iPadOS, macOS, dan Windows. iCloud memungkinkan Anda untuk menyimpan dan mengakses data Anda di berbagai perangkat, seperti foto, video, dokumen, kontak, kalender, catatan, pengingat, dan lainnya. iCloud juga memungkinkan Anda untuk berbagi dan berkolaborasi di file dan folder dengan orang lain, baik secara pribadi maupun publik. Dengan iCloud, Anda dapat menjaga data Anda tetap aman, terbarui, dan tersinkronisasi di semua perangkat Anda.
Dalam artikel ini, Anda akan mempelajari cara menggunakan iCloud untuk menyimpan dan membagikan data di macOS, sistem operasi yang digunakan oleh komputer Mac. Anda akan mengetahui cara mengatur iCloud di Mac Anda, cara mengelola penyimpanan iCloud Anda, cara mengaktifkan iCloud Drive untuk menyimpan file dan folder di iCloud, cara mengundang orang untuk berkolaborasi di file atau folder bersama, dan cara mengakses data iCloud Anda di Mac Anda atau di web. Anda juga akan mendapatkan tips dan trik untuk memaksimalkan manfaat iCloud untuk kebutuhan Anda.
Mengatur iCloud di Mac Anda
Sebelum Anda dapat menggunakan iCloud untuk menyimpan dan membagikan data di macOS, Anda perlu mengatur iCloud di Mac Anda terlebih dahulu. Berikut adalah langkah-langkah yang harus Anda lakukan:
- Pastikan Mac Anda memiliki koneksi internet yang stabil dan terhubung ke jaringan Wi-Fi atau Ethernet.
- Pastikan Mac Anda memiliki versi macOS terbaru yang didukung oleh iCloud. Anda dapat memeriksa versi macOS Anda dengan memilih menu Apple > Tentang Mac. Anda dapat memperbarui macOS Anda dengan memilih menu Apple > Preferensi Sistem > Pembaruan Perangkat Lunak.
- Pastikan Anda memiliki ID Apple yang valid dan aktif. ID Apple adalah akun yang Anda gunakan untuk mengakses layanan Apple, seperti App Store, iTunes, Apple Music, iCloud, dan lainnya. Jika Anda belum memiliki ID Apple, Anda dapat membuatnya di situs web Apple atau di Mac Anda dengan memilih menu Apple > Pengaturan Sistem > ID Apple > Buat ID Apple.
- Masuk ke iCloud di Mac Anda dengan ID Apple Anda. Anda dapat melakukannya dengan memilih menu Apple > Pengaturan Sistem > ID Apple > iCloud. Masukkan ID Apple dan kata sandi Anda, lalu klik Masuk.
- Pilih fitur dan aplikasi yang ingin Anda gunakan dengan iCloud. Anda dapat mencentang atau mencopot centang kotak di sebelah fitur dan aplikasi, seperti Foto, Mail, Kontak, Kalender, Catatan, Pengingat, Safari, Kunci Rantai, Siri, dan lainnya. Anda juga dapat mengaktifkan iCloud Drive untuk menyimpan file dan folder di iCloud. Anda dapat mengubah pilihan Anda kapan saja dengan kembali ke panel iCloud di Pengaturan Sistem.
- Klik Kelola untuk melihat dan mengelola penyimpanan iCloud Anda. Anda dapat melihat berapa banyak ruang yang tersedia dan digunakan oleh data iCloud Anda, serta meningkatkan atau mengurangi paket penyimpanan Anda. Anda juga dapat berbagi paket penyimpanan Anda dengan anggota keluarga Anda jika Anda berlangganan iCloud+.
Setelah Anda mengatur iCloud di Mac Anda, Anda dapat mulai menggunakan iCloud untuk menyimpan dan membagikan data di macOS.
Mengelola penyimpanan iCloud Anda
Saat Anda masuk dengan ID Apple Anda dan menyalakan iCloud, Anda otomatis mendapatkan 5 GB penyimpanan gratis. Anda dapat menggunakan penyimpanan iCloud Anda untuk foto, file, cadangan, dan lainnya. Anda dapat menambahkan penyimpanan Anda dengan meningkatkan ke iCloud+, layanan berlangganan yang memberikan Anda fitur tambahan, seperti penyimpanan lebih besar, iCloud Private Relay, Hide My Email, dan HomeKit Secure Video. Anda dapat memilih paket penyimpanan iCloud+ yang sesuai dengan kebutuhan Anda, mulai dari 50 GB hingga 2 TB. Anda juga dapat menghapus item yang disimpan di iCloud untuk menyediakan lebih banyak ruang. Berikut adalah cara mengelola penyimpanan iCloud Anda di Mac Anda:
- Melihat dan meningkatkan penyimpanan iCloud Anda. Anda dapat melakukannya dengan memilih menu Apple > Pengaturan Sistem > ID Apple > iCloud > Kelola > Ubah Paket Penyimpanan atau Tambah Penyimpanan. Anda akan melihat berapa banyak ruang yang tersedia dan digunakan oleh data iCloud Anda, serta pilihan paket penyimpanan iCloud+ yang dapat Anda pilih. Anda dapat memilih paket yang Anda inginkan, lalu mengikuti instruksi di layar untuk menyelesaikan pembayaran. Anda dapat menggunakan metode pembayaran yang sama dengan yang Anda gunakan untuk pembelian Apple lainnya, seperti kartu kredit, debit, atau pulsa. Anda juga dapat membatalkan atau mengubah paket penyimpanan Anda kapan saja.
- Berbagi penyimpanan iCloud+ dengan keluarga Anda. Jika Anda berlangganan iCloud+, Anda dapat berbagi paket penyimpanan Anda dengan hingga lima anggota keluarga tanpa biaya tambahan. Setiap anggota keluarga akan memiliki ruang pribadi mereka sendiri di iCloud, dan Anda dapat mengelola paket penyimpanan Anda sebagai pengelola keluarga. Anda dapat berbagi penyimpanan iCloud+ dengan keluarga Anda dengan memilih menu Apple > Pengaturan Sistem > ID Apple > iCloud > Kelola > Bagikan dengan Keluarga, lalu mengikuti instruksi di layar. Anda juga dapat membagikan penyimpanan iCloud+ dengan keluarga Anda di pengaturan Keluarga Berbagi.
- Melihat dan menghapus data iCloud Anda. Anda dapat melakukannya dengan memilih menu Apple > Pengaturan Sistem > ID Apple > iCloud > Kelola, lalu memilih fitur atau aplikasi yang ingin Anda lihat atau hapus data iCloud Anda. Anda dapat menghapus semua dokumen dan data untuk aplikasi secara permanen. Anda dapat menyimpan salinan dokumen sebelum menghapusnya dari iCloud. Anda juga dapat menghapus cadangan perangkat iOS atau iPadOS yang tidak Anda perlukan lagi. Perhatikan bahwa jika Anda menghapus cadangan iCloud untuk perangkat iOS atau iPadOS saat ini, iCloud otomatis akan berhenti mencadangkan perangkat tersebut.
Dengan mengelola penyimpanan iCloud Anda dengan baik, Anda dapat memastikan bahwa data iCloud Anda tetap aman, terbarui, dan tersedia di semua perangkat Anda.
Mengaktifkan iCloud Drive untuk menyimpan file dan folder di iCloud
iCloud Drive adalah fitur iCloud yang memungkinkan Anda untuk menyimpan file dan folder di iCloud, sehingga Anda dapat mengaksesnya di semua perangkat Anda, seperti Mac, iPhone, iPad, iPod touch, dan PC Windows. iCloud Drive juga memungkinkan Anda untuk berbagi dan berkolaborasi di file dan folder dengan orang lain, baik secara pribadi maupun publik. Dengan iCloud Drive, Anda dapat menjaga file dan folder Anda tetap aman, terbarui, dan tersinkronisasi di semua perangkat Anda.
Untuk menggunakan iCloud Drive untuk menyimpan dan membagikan file dan folder di macOS, Anda perlu mengaktifkan iCloud Drive di Mac Anda terlebih dahulu. Berikut adalah cara mengaktifkan iCloud Drive di Mac Anda:
- Pastikan Anda telah mengatur iCloud di Mac Anda dengan ID Apple Anda. Lihat bagian sebelumnya untuk informasi lebih lanjut.
- Pilih menu Apple > Pengaturan Sistem > ID Apple > iCloud, lalu centang kotak di sebelah iCloud Drive. Anda juga dapat memilih Opsi di sebelah iCloud Drive untuk memilih aplikasi yang ingin Anda gunakan dengan iCloud Drive, seperti Desktop & Dokumen, Mail, Safari, dan lainnya.
- Klik Finder di Dock untuk membuka jendela Finder, lalu klik iCloud Drive di bilah samping. Anda akan melihat file dan folder yang disimpan di iCloud Drive Anda, termasuk yang dibuat oleh aplikasi yang Anda gunakan dengan iCloud Drive.
-
Mengundang orang untuk berkolaborasi di file atau folder di iCloud Drive
Setelah Anda mengaktifkan iCloud Drive di Mac Anda, Anda dapat mengundang orang untuk berkolaborasi di file atau folder yang Anda simpan di iCloud Drive. Anda dapat memberikan izin kepada orang yang Anda undang untuk melihat atau mengubah konten file atau folder, serta membatalkan atau mengubah undangan kapan saja. Anda juga dapat melihat siapa saja yang berkolaborasi di file atau folder, serta aktivitas dan komentar mereka. Berikut adalah cara mengundang orang untuk berkolaborasi di file atau folder di iCloud Drive:
- Klik ikon Finder di Dock untuk membuka jendela Finder, lalu klik iCloud Drive di bilah samping.
- Pilih file atau folder yang ingin Anda bagikan, lalu klik tombol Bagikan di bilah alat Finder. Anda juga dapat mengontrol-klik file atau folder, lalu memilih Bagikan dari menu pintasan.
- Pilih Berkolaborasi dari menu pop-up, lalu klik “Hanya orang yang diundang yang dapat mengedit.” di bawah Berkolaborasi untuk mengatur izin untuk bekerja sama.
- Pilih salah satu opsi berikut dari menu pop-up di bawah “Yang dapat mengakses”:
- Hanya orang yang diundang: Hanya mengizinkan orang yang Anda undang untuk mengakses file atau folder.
- Siapa pun dengan tautan: Izinkan siapa pun yang menerima tautan untuk mengakses file atau folder. Jika Anda memilih opsi ini, orang yang Anda undang dapat membagikan tautan dan memberikan akses ke orang lain yang tidak disertakan di undangan asli Anda.
- Pilih salah satu opsi berikut dari menu pop-up di bawah Izin:
- Dapat mengubah: Mengizinkan orang yang Anda undang untuk melihat dan memodifikasi konten file atau folder.
- Hanya lihat: Mengizinkan orang yang Anda undang untuk melihat konten file atau folder, tapi tidak memodifikasinya.
- Pilih kotak centang di samping “Izinkan orang lain untuk mengundang” untuk memungkinkan siapa pun dengan akses ke file atau folder membagikannya dengan orang lain. Batal pilih kotak centang sehingga hanya Anda yang dapat berbagi file atau folder dengan orang lain.
- Berbagi undangan menggunakan Mail, Pesan, atau aplikasi lain yang Anda inginkan. Anda juga dapat membuat dan menyalin tautan ke item bersama, lalu membagikannya dengan cara yang Anda inginkan.
Setelah Anda mengundang orang untuk berkolaborasi di file atau folder, Anda dapat melihat siapa saja yang berkolaborasi, membatalkan atau mengubah undangan, serta melihat aktivitas dan komentar mereka. Berikut adalah cara melakukannya:
- Klik ikon Finder di Dock untuk membuka jendela Finder, lalu klik iCloud Drive di bilah samping.
- Pilih file atau folder yang Anda bagikan, lalu klik tombol Bagikan di bilah alat Finder. Anda juga dapat mengontrol-klik file atau folder, lalu memilih Bagikan dari menu pintasan.
- Pilih Tampilkan Orang dari menu pop-up, lalu lakukan salah satu hal berikut:
- Untuk melihat siapa saja yang berkolaborasi, lihat daftar orang di sebelah kiri. Anda dapat melihat status online, nama, dan izin mereka.
- Untuk membatalkan atau mengubah undangan, klik nama orang yang ingin Anda ubah, lalu pilih opsi yang Anda inginkan dari menu pop-up. Anda dapat menghapus orang dari kolaborasi, mengubah izin mereka, atau mengirim ulang undangan jika mereka belum bergabung.
- Untuk melihat aktivitas dan komentar, klik tab Aktivitas di sebelah kanan. Anda dapat melihat kapan file atau folder terakhir kali diperbarui, siapa yang membuat perubahan, dan apa yang mereka katakan. Anda juga dapat menambahkan komentar Anda sendiri dengan mengklik ikon komentar di sudut kanan atas.
Dengan berkolaborasi di file atau folder di iCloud Drive, Anda dapat bekerja sama dengan orang lain secara efektif dan efisien.
Mengakses data iCloud Anda di Mac Anda atau di web
Saat Anda menggunakan iCloud untuk menyimpan dan membagikan data di macOS, Anda dapat mengakses data iCloud Anda di Mac Anda atau di web. Anda dapat melihat, mengedit, dan menghapus data iCloud Anda di Mac Anda dengan menggunakan aplikasi yang sesuai, seperti Foto, Mail, Kontak, Kalender, Catatan, Pengingat, Safari, dan lainnya. Anda juga dapat mengakses data iCloud Anda di web dengan menggunakan browser web apa pun, seperti Safari, Chrome, atau Firefox. Anda dapat melihat, mengedit, dan menghapus data iCloud Anda di web dengan menggunakan situs web iCloud.com. Berikut adalah cara mengakses data iCloud Anda di Mac Anda atau di web:
- Untuk mengakses data iCloud Anda di Mac Anda, lakukan salah satu hal berikut:
- Buka aplikasi yang sesuai dengan data iCloud Anda, seperti Foto, Mail, Kontak, Kalender, Catatan, Pengingat, Safari, dan lainnya. Anda akan melihat data iCloud Anda di aplikasi tersebut, seperti foto, email, kontak, acara, catatan, pengingat, bookmark, dan lainnya.
- Klik ikon Finder di Dock untuk membuka jendela Finder, lalu klik iCloud Drive di bilah samping. Anda akan melihat file dan folder yang disimpan di iCloud Drive Anda, termasuk yang dibuat oleh aplikasi yang Anda gunakan dengan iCloud Drive.
- Untuk mengakses data iCloud Anda di web, lakukan hal berikut:
- Buka browser web apa pun, seperti Safari, Chrome, atau Firefox, lalu kunjungi situs web iCloud.com.
- Masukkan ID Apple dan kata sandi Anda, lalu klik panah kanan atau tekan Return.
- Pilih ikon yang sesuai dengan data iCloud Anda, seperti Foto, Mail, Kontak, Kalender, Catatan, Pengingat, iCloud Drive, dan lainnya. Anda akan melihat data iCloud Anda di situs web iCloud.com, seperti foto, email, kontak, acara, catatan, pengingat, file, dan folder.
Dengan mengakses data iCloud Anda di Mac Anda atau di web, Anda dapat melihat dan mengelola data iCloud Anda kapan saja dan di mana saja.
Kesimpulan
iCloud adalah layanan penyimpanan awan yang disediakan oleh Apple untuk pengguna perangkat iOS, iPadOS, macOS, dan Windows. iCloud memungkinkan Anda untuk menyimpan dan mengakses data Anda di berbagai perangkat, seperti foto, video, dokumen, kontak, kalender, catatan, pengingat, dan lainnya. iCloud juga memungkinkan Anda untuk berbagi dan berkolaborasi di file dan folder dengan orang lain, baik secara pribadi maupun publik. Dengan iCloud, Anda dapat menjaga data Anda tetap aman, terbarui, dan tersinkronisasi di semua perangkat Anda.
Dalam artikel ini, Anda telah mempelajari cara menggunakan iCloud untuk menyimpan dan membagikan data di macOS, sistem operasi yang digunakan oleh komputer Mac. Anda telah mengetahui cara mengatur iCloud di Mac Anda, cara mengelola penyimpanan iCloud Anda, cara mengaktifkan iCloud Drive untuk menyimpan file dan folder di iCloud, cara mengundang orang untuk berkolaborasi di file atau folder, dan cara mengakses data iCloud Anda di Mac Anda atau di web. Anda juga telah mendapatkan tips dan trik untuk memaksimalkan manfaat iCloud untuk kebutuhan Anda.