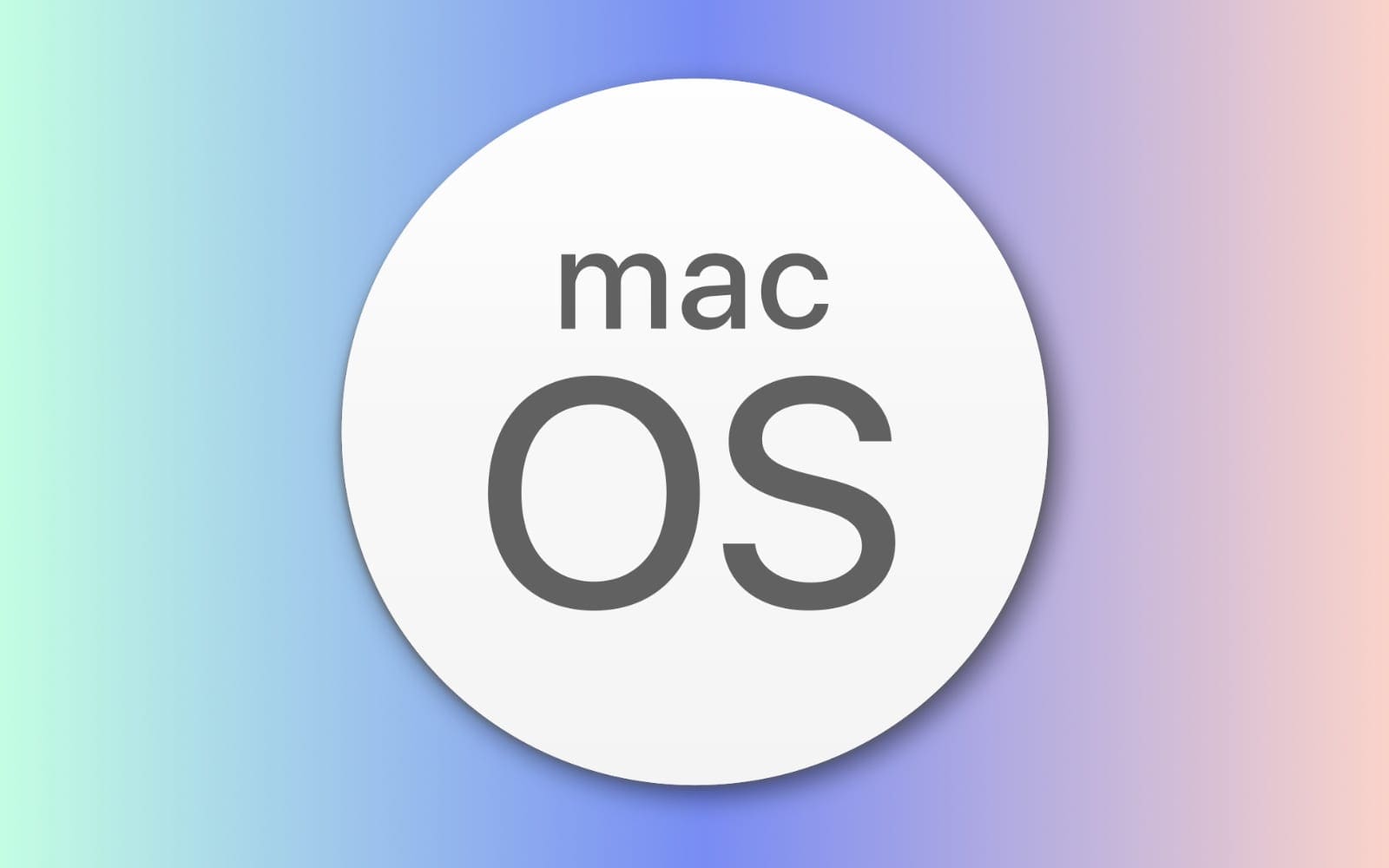Apakah Anda ingin mencoba sistem operasi macOS yang biasanya digunakan oleh komputer Mac, tetapi Anda hanya memiliki PC Windows? Jika ya, Anda mungkin tertarik untuk membuat sebuah Hackintosh, yaitu sebuah komputer yang menggunakan hardware PC biasa tetapi menjalankan sistem operasi macOS. Dengan begitu, Anda bisa menikmati fitur-fitur dan tampilan macOS tanpa harus membeli komputer Mac yang mahal.
Namun, membuat Hackintosh bukanlah hal yang mudah. Anda harus memenuhi beberapa syarat, mengunduh beberapa program, dan mengikuti beberapa langkah yang rumit dan berisiko. Selain itu, Anda juga harus mengetahui bahwa Hackintosh tidak resmi didukung oleh Apple, sehingga Anda mungkin mengalami masalah kompatibilitas, stabilitas, atau keamanan. Oleh karena itu, Anda harus berhati-hati dan bertanggung jawab atas segala risiko yang mungkin terjadi.
Artikel ini akan menjelaskan cara menginstal dan menggunakan macOS di PC Windows dengan menggunakan program Unibeast dan Multibeast. Program-program ini akan membantu Anda membuat alat instalasi macOS dan mengaktifkan driver-driver yang dibutuhkan untuk menjalankan macOS di PC Windows. Artikel ini juga akan memberikan beberapa tips dan trik untuk mengoptimalkan pengalaman Anda menggunakan Hackintosh.
Syarat Membuat Hackintosh
Sebelum Anda mulai membuat Hackintosh, Anda harus memastikan bahwa PC Windows Anda memenuhi beberapa syarat berikut ini:
- Prosesor Intel Core 2 Duo P8600, i7, atau i5, dengan RAM minimal 2 GB. Prosesor AMD tidak didukung oleh macOS.
- Komputer 64 bit. Komputer 32 bit tidak bisa menjalankan macOS High Sierra atau versi yang lebih baru.
- BIOS atau UEFI yang bisa diatur untuk boot dari USB drive.
- Kartu grafis yang kompatibel dengan macOS. Anda bisa mengecek daftar kartu grafis yang didukung oleh macOS di sini.
- Cakram keras kosong dengan kapasitas minimal 100 GB. Cakram keras ini akan digunakan untuk memasang macOS. Anda bisa menggunakan cakram keras internal atau eksternal, asalkan bisa terhubung dengan PC Windows Anda melalui USB.
- USB drive dengan kapasitas minimal 16 GB. USB drive ini akan digunakan untuk membuat alat instalasi macOS.
Selain itu, Anda juga membutuhkan komputer Mac yang bisa mengunduh berkas instalasi macOS High Sierra. Jika Anda tidak memiliki komputer Mac, Anda bisa meminjam dari teman atau menggunakan layanan online seperti MacinCloud.
Mengunduh Program yang Dibutuhkan
Setelah Anda memastikan bahwa PC Windows Anda memenuhi syarat, Anda harus mengunduh beberapa program yang dibutuhkan untuk membuat Hackintosh. Program-program ini adalah:
- Unibeast. Program ini digunakan untuk membuat alat instalasi macOS dari USB drive.
- Multibeast. Program ini digunakan untuk mengaktifkan driver-driver yang dibutuhkan untuk menjalankan macOS di PC Windows.
- Installer macOS High Sierra. Program ini adalah berkas instalasi sistem operasi macOS yang akan dipasang di PC Windows.
Anda harus mengunduh program-program ini di komputer Mac, karena jika Anda mengunduhnya di PC Windows dan memindahkannya ke Mac, program-program tersebut mungkin tidak berfungsi dengan baik. Berikut adalah cara mengunduh program-program tersebut:
Mengunduh Unibeast
- Kunjungi situs tonymacx86 di komputer Mac.
- Klik Log in or Register di sudut kanan atas halaman.
- Klik Sign up dan isi formulir pendaftaran. Anda harus membuat akun untuk bisa mengunduh Unibeast.
- Cek email Anda dan klik tautan konfirmasi yang dikirim oleh tonymacx86.
- Kembali ke situs tonymacx86 dan klik Downloads di bagian atas halaman.
- Pilih Unibeast yang menampilkan angka paling tinggi di sampingnya. Misalnya, 8.4.0. Ini adalah versi terbaru dari Unibeast.
- Klik Download Now dan tunggu hingga proses unduhan selesai.
Mengunduh Multibeast
- Kembali ke halaman Downloads di situs tonymacx86.
- Pilih Multibeast yang menampilkan angka paling tinggi di sampingnya. Misalnya, 10.4.0. Ini adalah versi terbaru dari Multibeast.
- Klik Download Now dan tunggu hingga proses unduhan selesai.
Mengunduh Installer macOS High Sierra
- Buka App Store di komputer Mac.
- Klik kolom pencarian di sudut kanan atas halaman dan ketik High Sierra.
- Klik Download di bawah ikon macOS High Sierra. Proses unduhan akan memakan waktu beberapa menit.
- Tekan ⌘ Command+Q saat jendela installer macOS High Sierra terbuka. Jendela installer tersebut akan langsung ditutup. Anda tidak perlu menjalankan installer tersebut di komputer Mac, karena Anda hanya membutuhkan berkas instalasinya saja.
Memformat USB Drive
Setelah Anda mengunduh program-program yang dibutuhkan, Anda harus memformat USB drive yang akan digunakan untuk membuat alat instalasi macOS. Anda harus memformat USB drive ke sistem berkas komputer Mac, yaitu OS X Extended (Journaled) dengan skema partisi GUID. Berikut adalah cara memformat USB drive:
- Tancapkan USB drive ke komputer Mac. Pastikan USB drive memiliki kapasitas minimal 16 GB.
- Jalankan Spotlight dengan menekan ⌘ Command+Spasi.
- Ketik disk utility di Spotlight dan tekan Enter.
- Klik tab Erase yang terletak di bagian atas jendela Disk Utility.
- Klik kotak Format dan pilih OS X Extended (Journaled).
- Klik kotak Scheme dan pilih GUID Partition Map.
- Klik tombol Erase. Diska lepas akan diformat ulang ke sistem berkas komputer Mac.
Mengubah Urutan Boot di Komputer Windows
Setelah Anda membuat alat instalasi Unibeast, Anda harus mengubah urutan boot di komputer Windows Anda agar bisa boot dari USB drive. Urutan boot adalah prioritas perangkat yang digunakan untuk memulai sistem operasi. Anda harus mengatur agar USB drive menjadi perangkat pertama yang dicoba oleh komputer Windows untuk boot. Berikut adalah cara mengubah urutan boot di komputer Windows:
- Matikan komputer Windows. Matikan komputer secara penuh dengan menekan dan menahan tombol Power di komputer Windows.
- Tancapkan USB drive dan HDD kosong ke komputer. Pastikan Anda menancapkan USB drive yang berisi alat instalasi Unibeast dan HDD kosong yang akan digunakan untuk memasang macOS ke porta USB yang tersedia di komputer Windows.
- Nyalakan komputer Windows. Tekan tombol Power untuk menyalakan komputer Windows.
- Tekan tombol untuk masuk ke BIOS atau UEFI. Segera setelah Anda menyalakan komputer Windows, tekan tombol yang sesuai dengan jenis BIOS atau UEFI yang digunakan oleh komputer Windows Anda. Biasanya, tombol tersebut adalah F2, F10, F12, atau Delete. Anda harus menekan tombol tersebut berulang-ulang hingga Anda melihat layar BIOS atau UEFI.
- Cari menu Boot atau Boot Order. Gunakan tombol panah untuk menavigasi antara menu yang ada di BIOS atau UEFI. Cari menu yang berisi opsi untuk mengubah urutan boot, misalnya Boot, Boot Order, Boot Priority, atau Boot Device.
- Pilih USB drive sebagai perangkat boot pertama. Gunakan tombol panah, Enter, +, atau – untuk memilih USB drive yang berisi alat instalasi Unibeast dan mengaturnya sebagai perangkat boot pertama. Pastikan USB drive berada di atas HDD internal komputer Windows Anda.
- Simpan perubahan dan keluar dari BIOS atau UEFI. Tekan tombol yang sesuai untuk menyimpan perubahan yang Anda lakukan, misalnya F10 atau Save and Exit. Kemudian, tekan Enter atau Yes untuk mengkonfirmasi. Komputer Windows Anda akan restart dan mencoba boot dari USB drive.
Memasang macOS pada Windows
Setelah Anda mengubah urutan boot di komputer Windows Anda, Anda bisa mulai memasang macOS pada HDD kosong yang telah Anda siapkan. Anda harus memformat HDD tersebut ke sistem berkas komputer Mac dan menjalankan installer macOS High Sierra dari USB drive. Berikut adalah cara memasang macOS pada Windows:
- Pilih Boot macOS Install from [nama USB drive]. Setelah komputer Windows Anda restart, Anda akan melihat menu Clover Bootloader yang menampilkan beberapa opsi. Pilih opsi Boot macOS Install from [nama USB drive] dengan menggunakan tombol panah, dan tekan Enter. Opsi ini akan memulai proses instalasi macOS dari USB drive.
- Tunggu hingga jendela installer macOS High Sierra terbuka. Proses ini bisa memakan waktu beberapa menit, tergantung kecepatan USB drive dan komputer Windows Anda. Jangan cabut USB drive atau matikan komputer Windows selama proses ini berlangsung.
- Klik Agree saat diminta. Anda harus menyetujui syarat dan ketentuan yang ditetapkan oleh Apple untuk bisa memasang macOS.
- Klik menu Utilities. Menu ini terletak di bagian atas layar.
- Pilih Disk Utility. Pilih opsi ini dari menu Utilities yang ditampilkan.
- Pilih HDD. Pilih HDD kosong yang akan digunakan untuk memasang macOS dari daftar perangkat yang ada di sisi kiri jendela Disk Utility.
- Klik tab Erase. Tab ini terletak di bagian atas jendela Disk Utility.
- Klik kotak Format dan pilih Mac OS Extended (Journaled). Ini adalah sistem berkas yang digunakan oleh komputer Mac.
- Klik kotak Scheme dan pilih GUID Partition Map. Ini adalah skema partisi yang digunakan oleh komputer Mac.
- Klik tombol Erase. Dengan melakukannya, HDD akan diformat ulang menjadi sistem berkas komputer Mac.
- Tutup Disk Utility. Klik menu Disk Utility di bagian atas layar, dan pilih Quit Disk Utility.
- Pilih HDD sebagai lokasi instalasi. Klik HDD yang telah Anda format sebelumnya, dan klik Continue.
- Tunggu hingga proses instalasi macOS selesai. Proses ini bisa memakan waktu hingga satu jam, tergantung kecepatan HDD dan komputer Windows Anda. Jangan cabut USB drive atau matikan komputer Windows selama proses ini berlangsung.
- Restart komputer Windows. Setelah proses instalasi macOS selesai, komputer Windows Anda akan restart secara otomatis. Pastikan Anda tidak mencabut USB drive.
- Pilih Boot macOS from [nama HDD]. Setelah komputer Windows Anda restart, Anda akan melihat menu Clover Bootloader lagi. Kali ini, pilih opsi Boot macOS from [nama HDD] dengan menggunakan tombol panah, dan tekan Enter. Opsi ini akan memulai sistem operasi macOS dari HDD.
- Lakukan pengaturan awal macOS. Anda harus memilih bahasa, negara, metode input, jaringan Wi-Fi, dan akun pengguna untuk macOS. Ikuti petunjuk yang ditampilkan di layar untuk menyelesaikan pengaturan awal macOS.