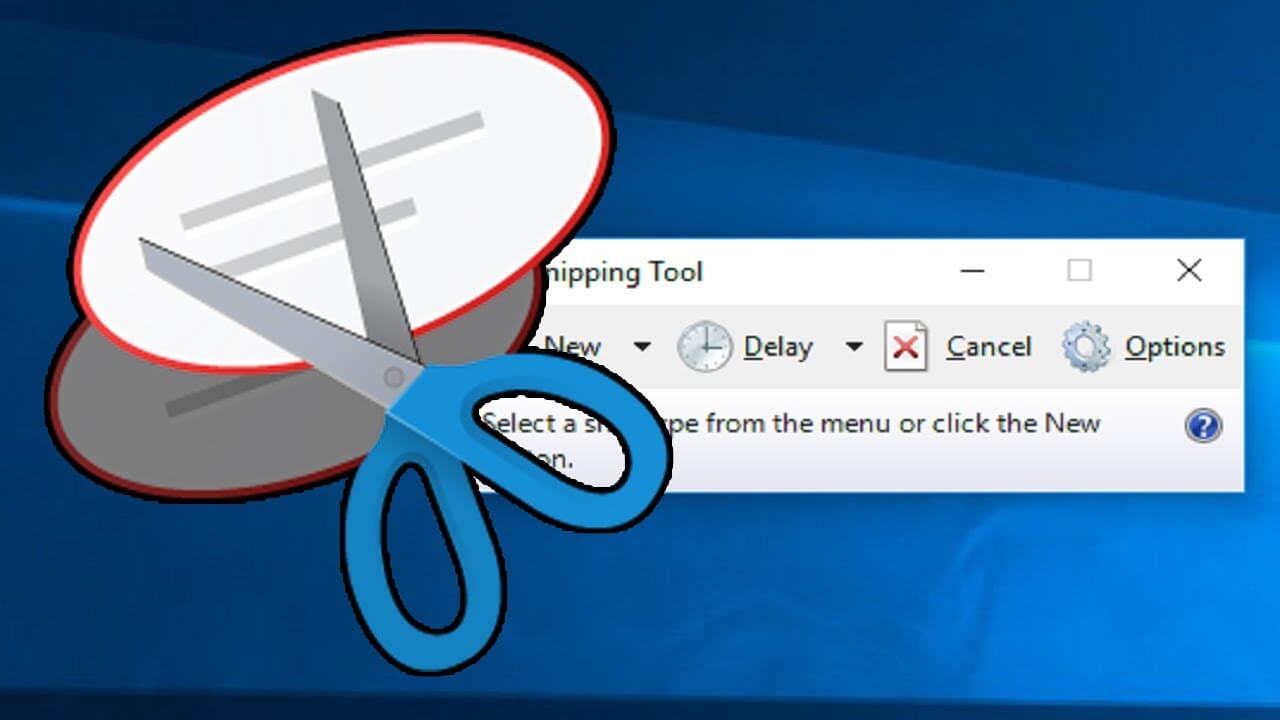Snipping Tool adalah sebuah aplikasi bawaan Windows yang memungkinkan Anda untuk mengambil screenshot atau tangkapan layar dari segala sesuatu yang ada di layar komputer Anda. Anda dapat menggunakan Snipping Tool untuk mengambil gambar dari seluruh layar, jendela tertentu, atau area tertentu yang Anda pilih. Anda juga dapat menambahkan anotasi, seperti teks, panah, atau bentuk, ke screenshot Anda sebelum menyimpannya sebagai file gambar.
Snipping Tool sangat berguna untuk berbagai keperluan, seperti membuat tutorial, memberikan umpan balik, melaporkan masalah, atau berbagi informasi. Dengan Snipping Tool, Anda tidak perlu menginstal perangkat lunak tambahan atau menekan tombol kombinasi yang rumit untuk mengambil screenshot. Anda cukup membuka aplikasi, memilih mode potongan, dan mengklik area yang ingin Anda tangkap.
Dalam artikel ini, kami akan membahas lebih lanjut tentang Snipping Tool, termasuk fitur-fiturnya, cara menggunakannya, dan tips dan trik untuk memaksimalkan manfaatnya. Kami juga akan memberikan beberapa contoh, studi kasus, dan statistik yang menunjukkan bagaimana Snipping Tool dapat membantu Anda dalam berbagai situasi. Mari kita mulai dengan mengenal Snipping Tool lebih dekat.
Apa itu Snipping Tool dan Apa Saja Fitur-fiturnya?
Snipping Tool adalah sebuah aplikasi yang sudah tersedia di Windows sejak Windows Vista. Aplikasi ini dapat diakses melalui menu Start, kotak pencarian, atau pintasan keyboard. Snipping Tool memiliki antarmuka yang sederhana dan mudah digunakan, yang terdiri dari menu, toolbar, dan area kerja.
Menu Snipping Tool berisi beberapa pilihan, seperti Baru, Batal, Simpan, Salin, Kirim, dan Bantuan. Toolbar Snipping Tool berisi beberapa tombol, seperti Mode, Batalkan, Ulangi, Simpan, Salin, Kirim, dan Pensil. Area kerja Snipping Tool adalah tempat Anda dapat melihat dan mengedit screenshot Anda.
Snipping Tool memiliki beberapa fitur yang dapat membantu Anda mengambil screenshot dengan mudah dan cepat, yaitu:
- Mode potongan: Snipping Tool menyediakan empat mode potongan yang dapat Anda pilih sesuai dengan kebutuhan Anda, yaitu:
- Persegi: Mode ini memungkinkan Anda untuk mengambil screenshot berbentuk persegi atau persegi panjang dengan menyeret kursor mouse di atas area yang ingin Anda tangkap.
- Jendela: Mode ini memungkinkan Anda untuk mengambil screenshot dari jendela tertentu yang sedang aktif di layar Anda dengan mengklik jendela tersebut.
- Layar penuh: Mode ini memungkinkan Anda untuk mengambil screenshot dari seluruh layar Anda dengan satu klik.
- Bentuk bebas: Mode ini memungkinkan Anda untuk mengambil screenshot dengan bentuk apa pun yang Anda inginkan dengan menggambar bentuk tersebut menggunakan kursor mouse.
- Anotasi: Snipping Tool menyediakan beberapa alat anotasi yang dapat Anda gunakan untuk menambahkan teks, panah, bentuk, atau warna ke screenshot Anda. Anda dapat mengakses alat anotasi dengan mengklik tombol Pensil di toolbar atau dengan menekan Ctrl + Alt + M. Anda dapat mengubah ukuran, warna, dan gaya alat anotasi dengan mengklik tombol Opsi di menu.
- Penundaan: Snipping Tool menyediakan fitur penundaan yang dapat Anda gunakan untuk mengambil screenshot setelah beberapa detik. Fitur ini berguna jika Anda ingin mengambil screenshot dari menu drop-down, tooltip, atau elemen lain yang hanya muncul sementara. Anda dapat mengatur waktu penundaan dengan mengklik tombol Opsi di menu dan memilih jumlah detik yang Anda inginkan.
- Simpan, salin, dan kirim: Snipping Tool menyediakan beberapa pilihan untuk menyimpan, menyalin, atau mengirim screenshot Anda. Anda dapat menyimpan screenshot Anda sebagai file gambar dengan format PNG, JPEG, GIF, atau HTML dengan mengklik tombol Simpan di toolbar atau dengan menekan Ctrl + S. Anda dapat menyalin screenshot Anda ke clipboard dengan mengklik tombol Salin di toolbar atau dengan menekan Ctrl + C. Anda dapat mengirim screenshot Anda melalui email dengan mengklik tombol Kirim di toolbar atau dengan menekan Ctrl + E.
Itulah beberapa fitur yang ditawarkan oleh Snipping Tool. Sekarang, mari kita lihat bagaimana cara menggunakannya dengan langkah-langkah berikut.
Bagaimana Cara Menggunakan Snipping Tool untuk Mengambil Screenshot di Windows?
Menggunakan Snipping Tool untuk mengambil screenshot di Windows adalah hal yang mudah dan cepat. Anda hanya perlu mengikuti langkah-langkah berikut:
- Buka Snipping Tool: Anda dapat membuka Snipping Tool dengan salah satu cara berikut:
- Melalui menu Start: Klik tombol Start di sudut kiri bawah layar Anda, ketik Snipping Tool di kotak pencarian, dan klik aplikasi yang muncul di hasil pencarian.
- Melalui kotak pencarian: Klik ikon kaca pembesar di sudut kanan bawah layar Anda, ketik Snipping Tool di kotak pencarian, dan klik aplikasi yang muncul di hasil pencarian.
- Melalui pintasan keyboard: Tekan tombol Windows + Shift + S secara bersamaan untuk membuka Snipping Tool secara langsung.
- Pilih mode potongan: Setelah Anda membuka Snipping Tool, klik tombol Mode di toolbar untuk memilih mode potongan yang Anda inginkan. Anda dapat memilih antara Persegi, Jendela, Layar penuh, atau Bentuk bebas. Jika Anda ingin mengatur waktu penundaan, klik tombol Opsi di menu dan pilih jumlah detik yang Anda inginkan.
- Ambil screenshot: Setelah Anda memilih mode potongan, layar Anda akan menjadi buram dan kursor Anda akan berubah menjadi gunting. Sekarang, Anda dapat mengambil screenshot dengan salah satu cara berikut:
- Jika Anda memilih mode Persegi: Klik dan tahan kursor di salah satu sudut area yang ingin Anda tangkap, lalu seret kursor ke sudut yang berlawanan untuk membuat persegi atau persegi panjang. Lepaskan kursor untuk menyelesaikan potongan.
- Jika Anda memilih mode Jendela: Arahkan kursor ke jendela yang ingin Anda tangkap, lalu klik jendela tersebut untuk membuat potongan.
- Jika Anda memilih mode Layar penuh: Klik di mana saja di layar Anda untuk membuat potongan.
- Jika Anda memilih mode Bentuk bebas: Klik dan tahan kursor di mana saja di layar Anda, lalu gambar bentuk yang Anda inginkan dengan kursor. Lepaskan kursor untuk menyelesaikan potongan.
- Pratinjau dan edit screenshot: Setelah Anda mengambil screenshot, screenshot Anda akan muncul di area kerja Snipping Tool. Anda dapat melihat dan mengedit screenshot Anda dengan alat anotasi yang tersedia di toolbar. Anda dapat menambahkan teks, panah, bentuk, atau warna ke screenshot Anda sesuai keinginan Anda.
- Simpan, salin, atau kirim screenshot: Setelah Anda puas dengan screenshot Anda, Anda dapat menyimpan, menyalin, atau mengirim screenshot Anda dengan salah satu cara berikut:
- Untuk menyimpan screenshot: Klik tombol Simpan di toolbar, pilih lokasi dan nama file yang Anda inginkan, pilih format file yang Anda inginkan, lalu klik Simpan.</>