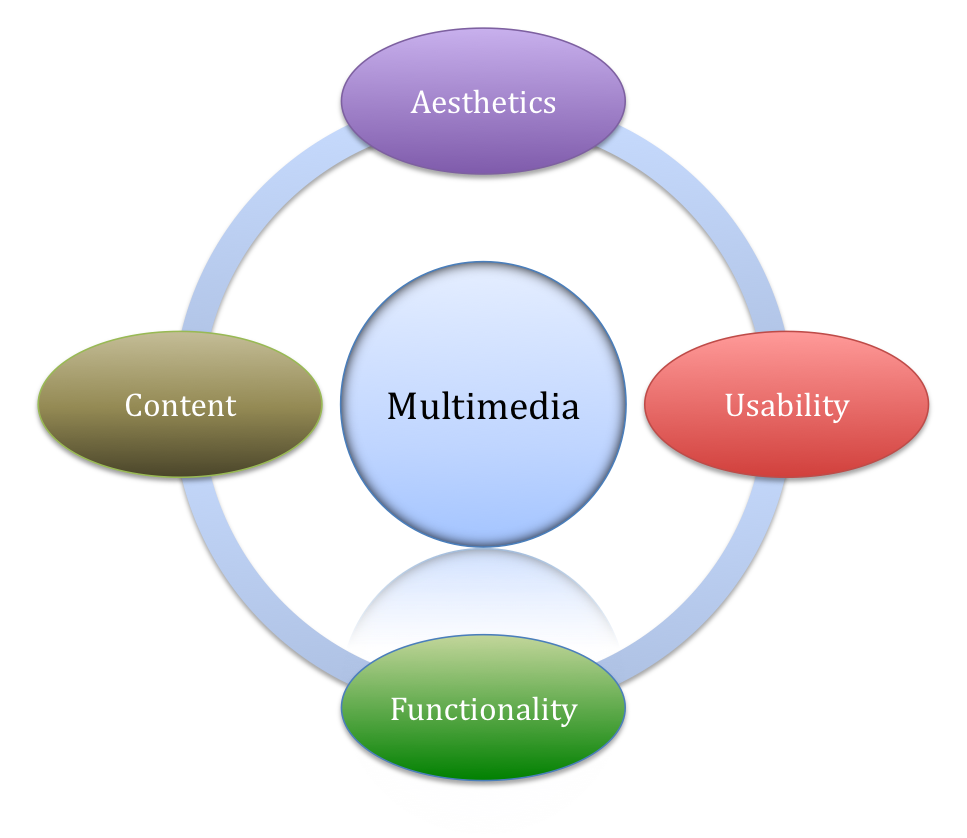Pendahuluan
Microsoft PowerPoint adalah alat yang kuat untuk membuat presentasi yang efektif dan menarik. Dengan memanfaatkan fitur-fitur seperti SmartArt, animasi, dan transisi, Anda dapat meningkatkan visualisasi dan interaksi dalam presentasi Anda. Artikel ini akan membahas cara menggunakan fitur-fitur ini dengan bijak dan memberikan wawasan berharga kepada pembaca.
- Menggunakan SmartArt untuk Visualisasi yang Lebih Baik
SmartArt adalah alat yang memungkinkan Anda membuat diagram, grafik, dan ilustrasi dengan mudah. Berikut adalah langkah-langkah untuk menggunakan SmartArt:
1.1 Memilih Jenis SmartArt yang Tepat
- Buka PowerPoint dan pilih slide yang ingin Anda tambahkan SmartArt.
- Klik tab “Insert” dan pilih “SmartArt”.
- Pilih jenis SmartArt yang sesuai dengan konten Anda, seperti diagram lingkaran, piramida, atau hirarki.
1.2 Kustomisasi SmartArt
- Setelah memilih SmartArt, Anda dapat mengklik elemen-elemen di dalamnya untuk menambahkan teks atau mengubah warna.
- Gunakan “Design” tab untuk memilih tata letak dan gaya yang sesuai.
- Menggunakan Animasi untuk Menyampaikan Pesan dengan Lebih Menarik
Animasi dapat memberikan efek visual yang menarik dan membuat presentasi lebih hidup. Berikut adalah panduan untuk menggunakan animasi di PowerPoint:
2.1 Memilih Objek yang Ingin Dianimasikan
- Klik pada objek yang ingin Anda animasikan, seperti teks, gambar, grafik, atau bentuk.
- Buka tab “Animations” dan pilih efek animasi yang diinginkan, seperti Fade, Fly In, atau Bounce.
2.2 Mengatur Durasi dan Pengulangan
- Di grup “Timing”, atur berapa lama animasi akan berlangsung dan berapa kali akan diulang.
- Jangan terlalu berlebihan dengan animasi agar tidak mengganggu pesan yang ingin disampaikan.
- Menggunakan Transisi untuk Menghubungkan Slide dengan Mulus
Transisi membantu mengalihkan perhatian audiens dari satu slide ke slide berikutnya. Berikut adalah langkah-langkah untuk menggunakan transisi:
3.1 Pilih Slide yang Ingin Diberi Transisi
- Pilih slide yang ingin Anda beri transisi.
- Buka tab “Transitions” dan pilih efek transisi yang diinginkan, seperti Fade, Slide, atau Wipe.
3.2 Menerapkan Transisi ke Seluruh Slide
- Jika Anda ingin menerapkan transisi yang sama ke semua slide, klik “Apply to All”.
Kesimpulan
Dengan menggunakan fitur-fitur ini secara bijak, Anda dapat meningkatkan keefektifan presentasi Anda. Ingatlah untuk tidak berlebihan dengan animasi dan transisi, sehingga pesan Anda tetap jelas dan menarik bagi audiens. Semoga artikel ini membantu Anda dalam mengoptimalkan penggunaan PowerPoint! 🎉