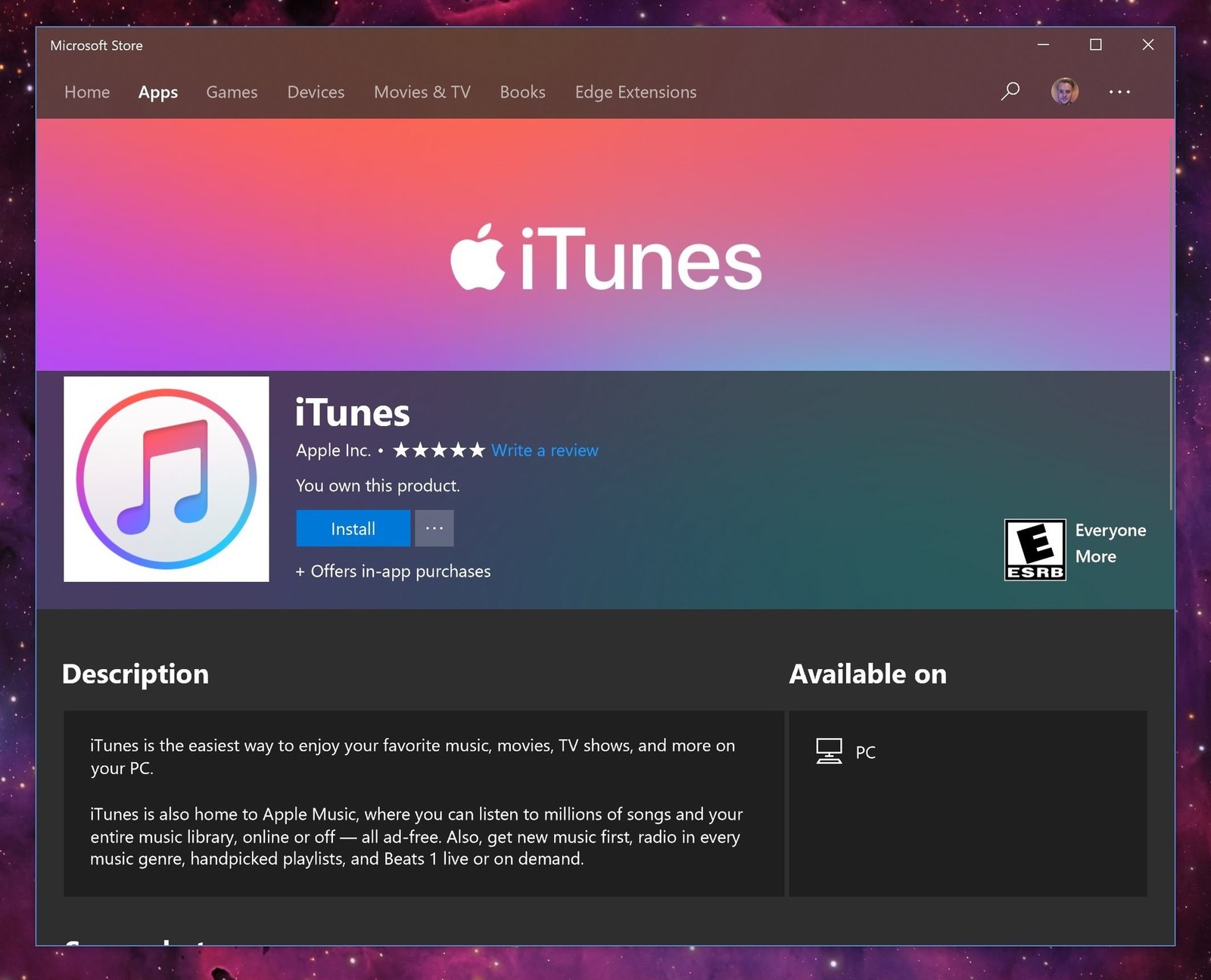iTunes adalah aplikasi yang dikembangkan oleh Apple untuk mengelola, memutar, dan menyelaraskan konten media, seperti musik, film, podcast, buku, dan lainnya. iTunes juga bisa digunakan untuk mengunduh dan membeli konten dari iTunes Store, berlangganan Apple Music, dan mengakses iCloud. iTunes bisa digunakan di berbagai perangkat, termasuk iPhone, iPad, iPod, Mac, dan PC Windows.
Namun, banyak pengguna yang masih bingung atau kesulitan dalam menggunakan iTunes, terutama di PC Windows. Hal ini karena iTunes memiliki antarmuka, fitur, dan pengaturan yang berbeda-beda di setiap perangkat. Oleh karena itu, artikel ini akan membantu Anda untuk mempelajari cara menggunakan iTunes di PC Windows dan Mac dengan mudah dan efektif. Artikel ini akan membahas beberapa hal, seperti:
- Cara mengunduh dan menginstal iTunes di PC Windows dan Mac
- Cara menghubungkan dan menyelaraskan iPhone, iPad, atau iPod dengan iTunes
- Cara mengelola dan memutar konten media di iTunes
- Cara mengunduh dan membeli konten dari iTunes Store
- Cara berlangganan dan menikmati Apple Music di iTunes
- Cara mengakses dan menyimpan konten di iCloud dengan iTunes
- Cara mengubah pengaturan dan mengelola akun di iTunes
Setelah membaca artikel ini, Anda diharapkan dapat menggunakan iTunes di PC Windows dan Mac dengan lancar dan nyaman. Selain itu, Anda juga dapat mengetahui tips dan trik untuk memaksimalkan pengalaman Anda dalam menggunakan iTunes. Mari kita mulai!
Cara Mengunduh dan Menginstal iTunes di PC Windows dan Mac
Langkah pertama yang harus Anda lakukan sebelum menggunakan iTunes adalah mengunduh dan menginstal iTunes di PC Windows atau Mac Anda. Berikut adalah cara-cara yang bisa Anda ikuti:
Untuk PC Windows
Ada dua cara untuk mengunduh dan menginstal iTunes di PC Windows, yaitu melalui Microsoft Store atau situs web Apple. Berikut adalah langkah-langkahnya:
- Melalui Microsoft Store
- Buka Microsoft Store di PC Windows Anda. Anda bisa menemukannya di menu Start atau dengan mengetikkan “Microsoft Store” di kotak pencarian.
- Ketikkan “iTunes” di kotak pencarian di pojok kanan atas Microsoft Store, lalu tekan Enter.
- Pilih iTunes dari hasil pencarian, lalu klik tombol Dapatkan atau Instal.
- Tunggu hingga proses unduhan dan instalasi selesai. Anda mungkin diminta untuk masuk dengan akun Microsoft Anda.
- Setelah selesai, Anda bisa membuka iTunes dari menu Start atau dengan mengetikkan “iTunes” di kotak pencarian.
- Melalui situs web Apple
- Buka browser web di PC Windows Anda, lalu kunjungi situs web Apple.
- Scroll ke bawah hingga Anda menemukan bagian “iTunes untuk Windows”, lalu klik tombol Unduh Sekarang.
- Tunggu hingga file iTunesSetup.exe terunduh, lalu buka file tersebut.
- Ikuti petunjuk instalasi yang muncul di layar. Anda mungkin diminta untuk menyetujui persyaratan lisensi, memilih lokasi instalasi, dan membuat pintasan desktop.
- Setelah selesai, Anda bisa membuka iTunes dari pintasan desktop atau dengan mengetikkan “iTunes” di kotak pencarian.
Catatan: Jika Anda menggunakan PC Windows 10, kami menyarankan Anda untuk mengunduh dan menginstal iTunes melalui Microsoft Store, karena lebih mudah, aman, dan terintegrasi dengan sistem operasi Anda. Jika Anda menggunakan PC Windows versi lama, seperti Windows 7 atau 8, Anda harus mengunduh dan menginstal iTunes melalui situs web Apple, karena Microsoft Store tidak tersedia di versi tersebut.
Untuk Mac
Untuk Mac, Anda tidak perlu mengunduh dan menginstal iTunes, karena iTunes sudah tersedia secara bawaan di Mac Anda. Namun, Anda perlu memastikan bahwa iTunes Anda sudah diperbarui ke versi terbaru. Berikut adalah cara-cara yang bisa Anda ikuti:
- Buka iTunes di Mac Anda. Anda bisa menemukannya di Dock, Launchpad, atau Finder.
- Pilih menu iTunes di pojok kiri atas layar, lalu pilih Periksa Pembaruan.
- Jika ada pembaruan yang tersedia, klik tombol Unduh iTunes, lalu ikuti petunjuk yang muncul di layar.
- Jika tidak ada pembaruan yang tersedia, Anda akan melihat pesan “Aplikasi ini sudah diperbarui”.
Catatan: Jika Anda menggunakan Mac dengan macOS versi terbaru, seperti macOS Catalina atau Big Sur, Anda tidak akan menemukan iTunes di Mac Anda, karena iTunes sudah digantikan oleh aplikasi Apple Music, Apple TV, Apple Podcasts, dan Finder. Anda bisa menggunakan aplikasi-aplikasi tersebut untuk mengelola, memutar, dan menyelaraskan konten media, seperti yang biasa Anda lakukan di iTunes. Untuk informasi lebih lanjut, Anda bisa membaca artikel ini.
Cara Menghubungkan dan Menyelaraskan iPhone, iPad, atau iPod dengan iTunes
Langkah kedua yang harus Anda lakukan setelah mengunduh dan menginstal iTunes adalah menghubungkan dan menyelaraskan iPhone, iPad, atau iPod Anda dengan iTunes. Hal ini berguna untuk memindahkan, memperbarui, dan membackup konten dari perangkat Anda ke iTunes, atau sebaliknya. Berikut adalah cara-cara yang bisa Anda ikuti:
Untuk PC Windows
Ada dua cara untuk menghubungkan dan menyelaraskan iPhone, iPad, atau iPod Anda dengan iTunes di PC Windows, yaitu melalui kabel USB atau Wi-Fi. Berikut adalah langkah-langkahnya:
-
- Melalui kabel USB
- Pastikan Anda sudah menginstal iTunes di PC Windows Anda, dan iTunes Anda sudah diperbarui ke versi terbaru.
- Sambungkan iPhone, iPad, atau iPod Anda ke PC Windows Anda dengan menggunakan kabel USB yang sesuai.
- Buka iTunes di PC Windows Anda, lalu klik ikon perangkat yang muncul di pojok kiri atas jendela iTunes.
- Anda mungkin diminta untuk memasukkan kode sandi perangkat Anda, atau memilih opsi “Percayai Komputer Ini” di perangkat Anda. Ikuti petunjuk yang muncul di layar.
- Setelah terhubung, Anda bisa melihat ringkasan informasi perangkat Anda di iTunes, seperti kapasitas, versi perangkat lunak, nomor seri, dan lainnya.
- Untuk menyelaraskan konten dari perangkat Anda ke iTunes, atau sebaliknya, Anda bisa memilih tab yang sesuai dengan jenis konten yang ingin Anda selaraskan, seperti Musik, Film, Podcast, Buku, Foto, dan lainnya.
- Di setiap tab, Anda bisa memilih opsi untuk menyelaraskan seluruh konten, atau hanya konten tertentu yang Anda pilih. Anda juga bisa memilih opsi untuk menyelaraskan secara otomatis atau manual.
- Setelah memilih opsi yang Anda inginkan, klik tombol Terapkan atau Sinkronkan di pojok kanan bawah jendela iTunes.
- Tunggu hingga proses penyelarasan selesai, lalu lepaskan kabel USB dari perangkat Anda.
- Melalui kabel USB