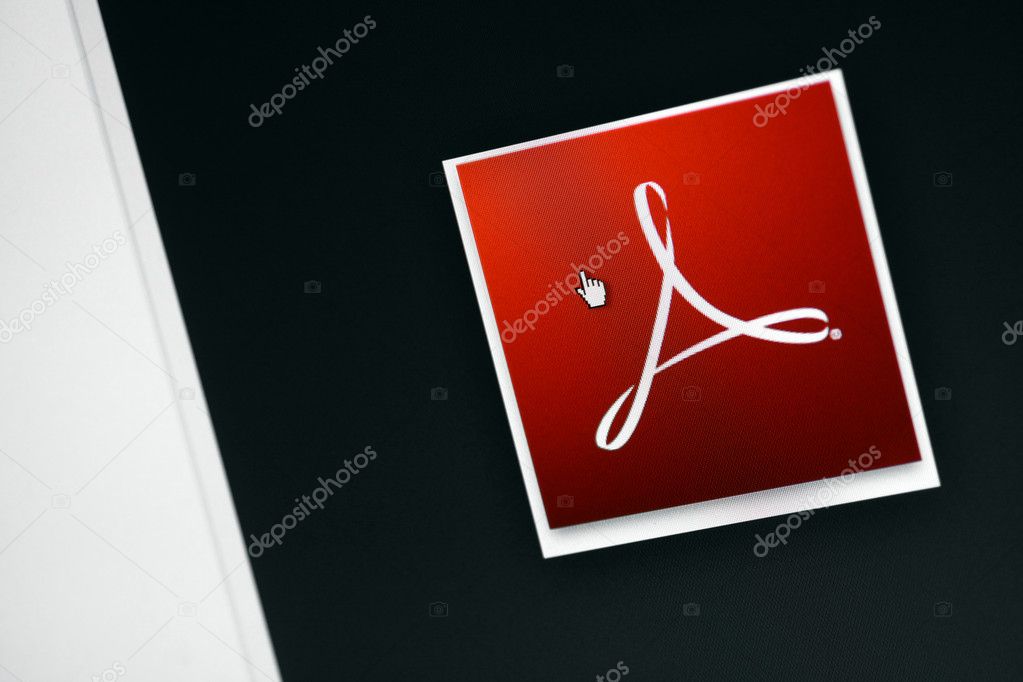Adobe Reader merupakan salah satu perangkat lunak yang sangat populer dan banyak digunakan di seluruh dunia. Dikembangkan oleh Adobe Systems, Adobe Reader memungkinkan pengguna untuk membuka, melihat, dan mencetak berkas dalam format Portable Document Format (PDF). Dalam artikel ini, kami akan memberikan panduan lengkap tentang cara menggunakan Adobe Reader dengan efektif.
Menginstal Adobe Reader:
Langkah pertama dalam menggunakan Adobe Reader adalah menginstal perangkat lunak ini di komputer Anda. Berikut adalah panduan singkat tentang cara menginstal Adobe Reader:
- Kunjungi situs web resmi Adobe.
- Cari halaman unduhan Adobe Reader.
- Pilih versi yang sesuai dengan sistem operasi Anda (Windows, Mac, atau Linux).
- Klik tombol unduh dan tunggu hingga proses pengunduhan selesai.
- Buka berkas unduhan dan ikuti instruksi pemasangan yang muncul di layar.
- Setelah instalasi selesai, Adobe Reader siap digunakan.
- Mengenal Antarmuka Pengguna:
Setelah menginstal Adobe Reader, penting untuk memahami antarmuka pengguna. Berikut adalah beberapa elemen kunci yang perlu Anda ketahui: - Bilah Menu: Terletak di bagian atas jendela, bilah menu berisi opsi untuk mengakses berbagai fitur Adobe Reader, seperti File, Edit, View, dan sebagainya.
- Bilah Alat: Terletak di sisi kanan atau kiri jendela, bilah alat berisi ikon-ikon yang mewakili fungsi-fungsi dasar, seperti zoom, seleksi, penandaan, dan lain-lain.
- Bilah Navigasi: Terletak di sisi kiri jendela, bilah navigasi memungkinkan Anda melihat daftar halaman dokumen, bookmark, dan tampilan miniatur.
- Area Tampilan: Terletak di bagian tengah jendela, area tampilan menampilkan isi dokumen PDF yang sedang dibuka.
- Bilah Status: Terletak di bagian bawah jendela, bilah status memberikan informasi tentang halaman saat ini, zoom, dan ukuran dokumen.
Membuka dan Menyimpan Dokumen:
Setelah mengenal antarmuka pengguna Adobe Reader, berikut adalah cara membuka dan menyimpan dokumen:
- Buka Adobe Reader.
- Pilih “File” di bilah menu dan pilih “Open” untuk membuka dokumen PDF yang ada.
- Jelajahi komputer Anda dan temukan file PDF yang ingin Anda buka.
- Pilih file PDF dan klik “Open”.
- Dokumen PDF akan ditampilkan di area tampilan.
- Untuk menyimpan dokumen yang sedang dibuka, pilih “File” di bilah menu dan pilih “Save” atau “Save As”.
- Pilih lokasi penyimpanan yang diinginkan dan beri nama file yang sesuai.
- Klik “Save” untuk menyimpan dokumen.
- Navigasi dan Zoom:
Adobe Reader menawarkan berbagai cara untuk navigasi dan zoom dalam dokumen PDF. Berikut adalah beberapa fitur navigasi yang berguna: - Untuk memindahkan halaman, gunakan tombol panah di bilah alat atau gulir halaman menggunakan bilah navigasi.
- Untuk melompat ke halaman tertentu, ketikkan nomor halaman pada bilah navigasi dan tekan “Enter”.
- Untuk zoom in atau zoom out, gunakan ikon zoom di bilah alat atau gunakan pintasan keyboard seperti Ctrl + “+” untuk zoom in dan Ctrl + “-” untuk zoom out.
- Untuk menampilkan tampilan miniatur halaman, pilih ikon “Page Thumbnails” di bilah navigasi.
- Untuk menggunakan fitur pencarian, pilih “Edit” di bilah menu dan pilih “Search” atau menggunakan pintasan keyboard Ctrl + F.
- Anotasi dan Markup:
Adobe Reader memungkinkan pengguna untuk membuat anotasi dan markup di dokumen PDF. Berikut adalah beberapa fitur penting: - Untuk menyorot teks, pilih ikon “Highlight Text” di bilah alat, seret kursor di atas teks yang ingin Anda sorot, dan lepaskan kursor.
- Untuk menandai dokumen dengan catatan, pilih ikon “Add Sticky Note” di bilah alat, klik di area dokumen yang diinginkan, dan ketik catatan Anda.
- Untuk menandai dokumen dengan garis atau bentuk lainnya, pilih ikon “Add Shape” di bilah alat, pilih bentuk yang diinginkan, dan seret di area dokumen yang diinginkan.
- Untuk menandai dokumen dengan tanda tangan digital, pilih ikon “Sign” di bilah alat, ikuti petunjuk untuk membuat atau mengimpor tanda tangan digital, dan letakkan tanda tangan di area dokumen yang diinginkan.
- Penyesuaian Tampilan dan Preferensi:
Adobe Reader menyediakan opsi untuk menyesuaikan tampilan dan preferensi sesuai dengan kebutuhan pengguna. Berikut adalah beberapa fitur yang dapat Anda gunakan: - Untuk mengubah tampilan antarmuka, pilih “View” di bilah menu dan pilih opsi yang sesuai, seperti “Single Page”, “Continuous Scroll”, atau “Full Screen”.
- Untuk mengatur ukuran tampilan halaman, pilih “View” di bilah menu, pilih “Zoom”, dan pilih opsi yang diinginkan, seperti “Fit Page Width” atau “Fit Visible”.
- Untuk mengatur warna latar belakang atau mode malam, pilih “View” di bilah menu, pilih “Read Mode”, dan pilih preferensi Anda.
- Untuk mengatur preferensi lainnya, seperti bahasa antarmuka, pilihan pencarian, atau penampilan tampilan, pilih “Edit” di bilah menu, pilih “Preferences”, dan jelajahi opsi yang tersedia.
Kolaborasi dan Berbagi Dokumen:
Adobe Reader juga memungkinkan kolaborasi dan berbagi dokumen dengan pengguna lain. Berikut adalah beberapa fitur yang dapat Anda manfaatkan:
- Untuk mengirim dokumen melalui email, pilih “File” di bilah menu, pilih “Share”, dan pilih opsi yang sesuai, seperti “Email” atau “Send for Review”.
- Untuk mengomentari atau menandai dokumen, pilih ikon “Comment” di bilah alat, pilih jenis komentar yang diinginkan, dan klik di area dokumen yang relevan.
- Untuk melacak revisi dan perubahan dalam dokumen, pilih “View” di bilah menu, pilih “Review Tracker”, dan ikuti petunjuk yang diberikan.
- Untuk melindungi dokumen dengan kata sandi atau mengatur izin akses, pilih “File” di bilah menu, pilih “Protect Using Password” atau “Protect Using Permissions”, dan atur pengaturan yang diinginkan.
Memperbarui Adobe Reader:
Adobe terus memperbarui dan meningkatkan Adobe Reader untuk meningkatkan fungsionalitas dan keamanannya. Penting untuk memperbarui Adobe Reader secara teratur untuk memastikan Anda memiliki versi terbaru. Berikut adalah langkah-langkah untuk memperbarui Adobe Reader:
- Buka Adobe Reader.
- Pilih “Help” di bilah menu.
- Pilih opsi “Check for Updates” atau “Updates”.
- Jika ada pembaruan yang tersedia, ikuti petunjuk untuk mengunduh dan menginstal pembaruan tersebut.
Kesimpulan:
Dalam artikel ini, kami telah membahas panduan lengkap tentang cara menggunakan software Adobe Reader. Mulai dari menginstal hingga menavigasi, menandai, dan berbagi dokumen, Anda sekarang memiliki pemahaman yang lebih baik tentang cara memanfaatkan fitur-fitur yang disediakan oleh Adobe Reader. Ingatlah untuk memperbarui perangkat lunak secara teratur dan menjaga keamanan dokumen Anda dengan menggunakan fitur perlindungan yang ada. Dengan penggunaan yang efektif, Adobe Reader dapat menjadi alat yang sangat berguna dalam mengelola dan berinteraksi dengan dokumen PDF.