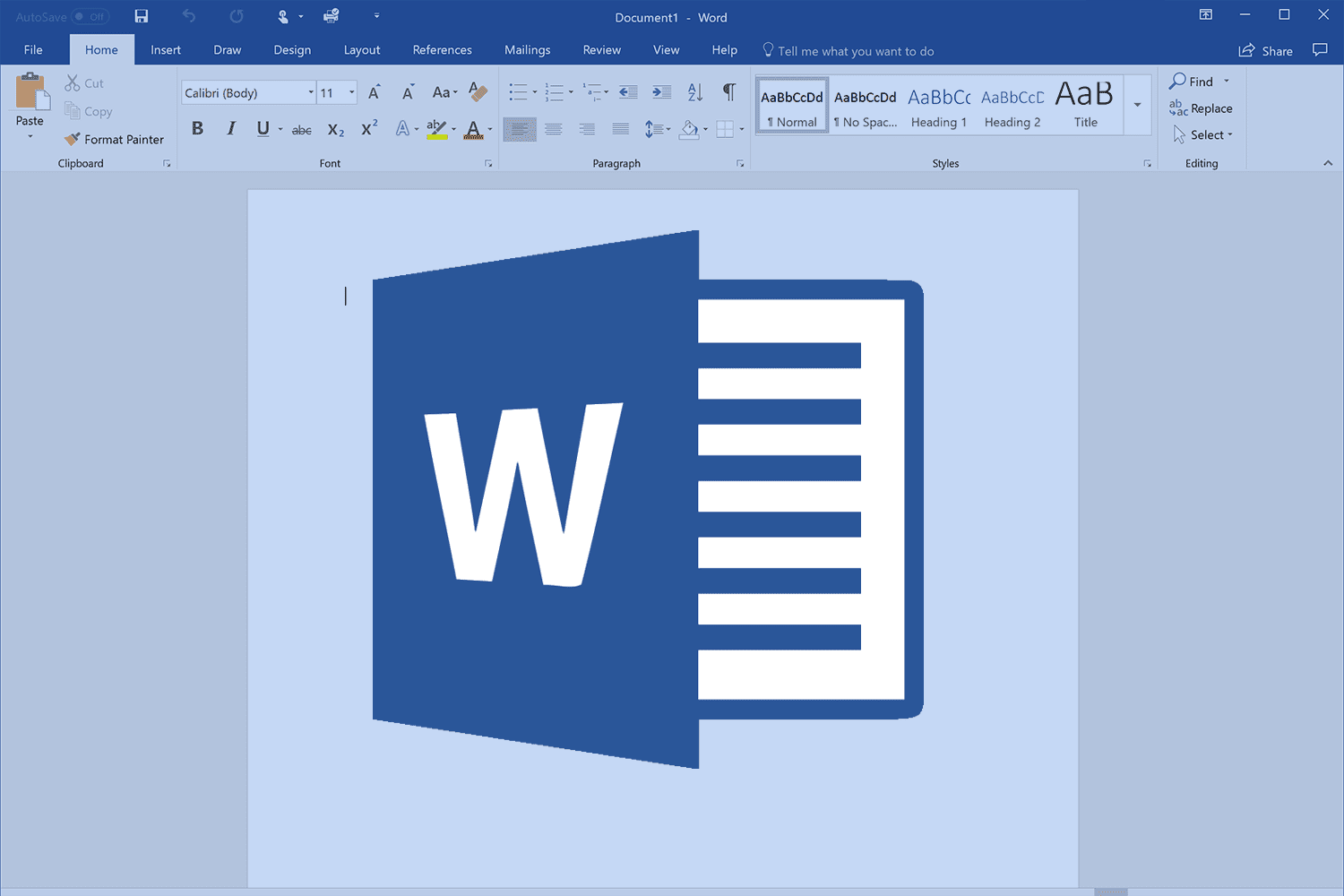Microsoft Word adalah salah satu software pengolah kata yang paling populer dan banyak digunakan di dunia. Software ini memungkinkan pengguna untuk membuat, menyunting, dan mencetak berbagai jenis dokumen, seperti surat, laporan, makalah, skripsi, CV, dan lain-lain. Microsoft Word juga memiliki berbagai fitur canggih yang dapat membantu pengguna untuk meningkatkan kualitas dan efisiensi dalam menulis dokumen.
Namun, tidak semua pengguna Microsoft Word mengetahui dan memanfaatkan fitur-fitur tersebut dengan optimal. Banyak pengguna yang masih kesulitan dalam merapikan tampilan, mengatur format, menambahkan elemen, atau mengatasi masalah yang muncul saat menggunakan Microsoft Word. Padahal, dengan menguasai tips dan trik yang tepat, pengguna dapat membuat dokumen yang lebih profesional, rapi, dan menarik dengan Microsoft Word.
Oleh karena itu, artikel ini akan membahas beberapa tips dan trik yang dapat membantu pengguna untuk membuat dokumen profesional dengan Microsoft Word. Artikel ini akan dibagi menjadi beberapa bagian, yaitu:
- Bagian 1: Tips dan Trik Dasar Microsoft Word
- Bagian 2: Tips dan Trik Lanjutan Microsoft Word
- Bagian 3: Tips dan Trik Khusus Microsoft Word
Setiap bagian akan menjelaskan beberapa tips dan trik yang berkaitan dengan aspek-aspek tertentu dalam penggunaan Microsoft Word, seperti pengaturan tampilan, format, gaya, elemen, referensi, dan lain-lain. Setiap tips dan trik akan disertai dengan langkah-langkah, gambar, dan contoh yang mudah dipahami dan diikuti oleh pengguna. Artikel ini juga akan memberikan beberapa sumber dan referensi yang dapat digunakan oleh pengguna untuk mempelajari lebih lanjut tentang Microsoft Word.
Artikel ini ditujukan untuk pengguna Microsoft Word yang ingin meningkatkan kemampuan dan keterampilan mereka dalam membuat dokumen profesional dengan software pengolah kata ini. Artikel ini juga bermanfaat untuk pengguna yang ingin mengetahui dan memanfaatkan fitur-fitur canggih yang dimiliki oleh Microsoft Word. Artikel ini mengasumsikan bahwa pengguna sudah memiliki pengetahuan dasar tentang Microsoft Word dan dapat mengoperasikannya dengan lancar.
Dengan mengikuti tips dan trik yang disajikan dalam artikel ini, pengguna diharapkan dapat membuat dokumen profesional dengan Microsoft Word dengan lebih mudah, cepat, dan efisien. Selain itu, pengguna juga dapat meningkatkan kreativitas dan produktivitas mereka dalam menulis dokumen dengan Microsoft Word. Mari kita mulai dengan bagian pertama, yaitu tips dan trik dasar Microsoft Word.
Bagian 1: Tips dan Trik Dasar Microsoft Word
Pada bagian ini, kita akan membahas beberapa tips dan trik dasar yang dapat membantu pengguna untuk membuat dokumen profesional dengan Microsoft Word. Tips dan trik ini berkaitan dengan pengaturan tampilan, format, dan gaya dokumen, yang merupakan hal-hal penting yang harus diperhatikan oleh pengguna saat membuat dokumen. Berikut adalah beberapa tips dan trik dasar yang akan kita bahas:
- Tip 1: Mengatur Tampilan dan Zoom Dokumen
- Tip 2: Menggunakan Template Dokumen
- Tip 3: Mengatur Ukuran, Jenis, dan Warna Font
- Tip 4: Mengatur Jarak Antar Baris dan Paragraf
- Tip 5: Mengatur Margin dan Orientasi Halaman
- Tip 6: Menggunakan Gaya dan Format
- Tip 7: Menggunakan Heading dan Subheading
- Tip 8: Menggunakan Daftar Berurut dan Tidak Berurut
- Tip 9: Menggunakan Simbol dan Karakter Khusus
- Tip 10: Menggunakan Pemeriksa Ejaan dan Tata Bahasa
Setiap tip akan dijelaskan dengan langkah-langkah, gambar, dan contoh yang mudah dipahami dan diikuti oleh pengguna. Mari kita mulai dengan tip pertama, yaitu mengatur tampilan dan zoom dokumen.
Tip 1: Mengatur Tampilan dan Zoom Dokumen
Salah satu hal yang perlu diperhatikan oleh pengguna saat membuat dokumen dengan Microsoft Word adalah tampilan dan zoom dokumen. Tampilan dan zoom dokumen dapat mempengaruhi kenyamanan dan kemudahan pengguna dalam menulis dan membaca dokumen. Microsoft Word menyediakan beberapa pilihan tampilan dan zoom dokumen yang dapat disesuaikan dengan kebutuhan dan preferensi pengguna.
Tampilan dokumen adalah cara bagaimana dokumen ditampilkan di layar komputer pengguna. Microsoft Word memiliki lima pilihan tampilan dokumen, yaitu:
- Print Layout: Tampilan ini menampilkan dokumen sebagaimana akan dicetak, dengan margin, header, footer, dan elemen lainnya.
- Web Layout: Tampilan ini menampilkan dokumen sebagaimana akan ditampilkan di browser web, tanpa margin, header, footer, dan elemen lainnya.
- Outline: Tampilan ini menampilkan dokumen dalam bentuk outline atau kerangka, dengan hanya menampilkan heading dan subheading dokumen.
- Draft: Tampilan ini menampilkan dokumen dalam bentuk draf atau naskah, tanpa elemen grafis, header, footer, dan elemen lainnya.
- Reading View: Tampilan ini menampilkan dokumen dalam mode baca, dengan layar penuh dan tanpa toolbar.
Untuk mengubah tampilan dokumen, pengguna dapat melakukan langkah-langkah berikut:
- Klik tab View pada ribbon.
- Pilih salah satu pilihan tampilan dokumen yang diinginkan pada grup Views.
- Lihat perbedaan tampilan dokumen pada layar komputer.
Zoom dokumen adalah ukuran perbesaran atau perkecilan dokumen yang ditampilkan di layar komputer pengguna. Zoom dokumen dapat mempengaruhi detail dan keterbacaan dokumen. Microsoft Word memungkinkan pengguna untuk mengatur zoom dokumen sesuai dengan keinginan mereka, mulai dari 10% hingga 500%.
Untuk mengatur zoom dokumen, pengguna dapat melakukan langkah-langkah berikut:
- Klik tab View pada ribbon.
- Pilih salah satu pilihan zoom dokumen yang diinginkan pada grup Zoom, seperti 100%, One Page, Two Pages, atau Page Width.
- Atau, klik Zoom untuk membuka kotak dialog Zoom, lalu pilih salah satu pilihan zoom dokumen yang diinginkan, atau masukkan angka persentase zoom dokumen yang diinginkan, lalu klik OK.
- Lihat perbedaan zoom dokumen pada layar komputer.
Dengan mengatur tampilan dan zoom dokumen, pengguna dapat membuat dokumen dengan lebih nyaman dan mudah dengan Microsoft Word. Selanjutnya, kita akan membahas tip kedua, yaitu menggunakan template dokumen.
Tip 2: Menggunakan Template Dokumen
Salah satu fitur yang sangat berguna dan memudahkan pengguna dalam membuat dokumen profesional dengan Microsoft Word adalah template dokumen. Template dokumen adalah dokumen yang sudah memiliki format, gaya, dan elemen tertentu yang sesuai dengan tujuan dan jenis dokumen. Pengguna dapat menggunakan template dokumen sebagai dasar atau acuan dalam membuat dokumen baru, tanpa perlu mengatur format, gaya, dan elemen dari awal.
Microsoft Word menyediakan berbagai pilihan template dokumen yang dapat digunakan oleh pengguna, seperti template untuk surat, laporan, makalah, skripsi, CV, dan lain-lain. Pengguna juga dapat membuat template dokumen sendiri, atau mengunduh template dokumen dari sumber lain. Template dokumen dapat menyimpan dan mengelola template dokumen dengan mudah dengan Microsoft Word.
Untuk menggunakan template dokumen, pengguna dapat melakukan langkah-langkah berikut:
- Buka Microsoft Word, lalu klik File pada ribbon.
- Pilih New untuk membuat dokumen baru.
- Pada panel sebelah kiri, pilih salah satu kategori template dokumen yang diinginkan, seperti Featured, Personal, atau Custom.
- Pada panel sebelah kanan, pilih salah satu template dokumen yang diinginkan, atau cari template dokumen dengan menggunakan kotak pencarian.
- Klik Create untuk membuat dokumen baru berdasarkan template dokumen yang dipilih.
- Sesuaikan isi, format, gaya, dan elemen dokumen sesuai dengan kebutuhan dan preferensi pengguna.
Berikut adalah gambar yang menunjukkan cara menggunakan template dokumen:

Dengan menggunakan template dokumen, pengguna dapat membuat dokumen profesional dengan Microsoft Word dengan lebih cepat dan mudah, tanpa perlu mengatur banyak hal dari awal. Selanjutnya, kita akan membahas tip ketiga, yaitu mengatur ukuran, jenis, dan warna font.
Tip 3: Mengatur Ukuran, Jenis, dan Warna Font
Salah satu hal yang sangat mempengaruhi tampilan dan keterbacaan dokumen adalah ukuran, jenis, dan warna font. Font adalah bentuk huruf yang digunakan dalam dokumen. Ukuran, jenis, dan warna font dapat menentukan kesan, gaya, dan tujuan dokumen. Microsoft Word menyediakan berbagai pilihan ukuran, jenis, dan warna font yang dapat digunakan oleh pengguna, baik untuk seluruh dokumen maupun untuk bagian tertentu dokumen.
Ukuran font adalah besar kecilnya huruf yang ditampilkan dalam dokumen. Ukuran font biasanya diukur dalam satuan point (pt), yang setara dengan 1/72 inci. Ukuran font yang umum digunakan dalam dokumen adalah antara 10 pt hingga 12 pt, tergantung dari jenis font dan tujuan dokumen. Ukuran font yang terlalu besar atau terlalu kecil dapat mengganggu kenyamanan dan kemudahan pembaca dalam membaca dokumen.
Jenis font adalah gaya huruf yang digunakan dalam dokumen. Jenis font dapat dibedakan menjadi dua kategori utama, yaitu serif dan sans serif. Serif adalah garis atau lengkungan kecil yang terdapat pada ujung huruf, sedangkan sans serif adalah huruf tanpa serif. Jenis font yang umum digunakan dalam dokumen adalah Times New Roman (serif), Arial (sans serif), Calibri (sans serif), dan Cambria (serif). Jenis font yang berbeda dapat memberikan kesan yang berbeda pula, seperti formal, informal, modern, klasik, dan lain-lain.
Warna font adalah warna huruf yang digunakan dalam dokumen. Warna font dapat mempengaruhi suasana, penekanan, dan konsistensi dokumen. Warna font yang umum digunakan dalam dokumen adalah hitam, karena mudah dibaca dan netral. Namun, pengguna juga dapat menggunakan warna font lain, seperti merah, biru, hijau, atau warna-warna lain yang sesuai dengan tujuan dan tema dokumen. Warna font yang terlalu terang atau terlalu gelap dapat mengurangi keterbacaan dokumen.
Untuk mengatur ukuran, jenis, dan warna font, pengguna dapat melakukan langkah-langkah berikut:
- Pilih teks yang ingin diatur ukuran, jenis, atau warna fontnya, atau pilih seluruh dokumen dengan menekan Ctrl+A.
- Klik tab Home pada ribbon.
- Pada grup Font, pilih salah satu pilihan ukuran, jenis, atau warna font yang diinginkan, atau klik dialog box launcher untuk membuka kotak dialog Font, lalu pilih salah satu pilihan ukuran, jenis, atau warna font yang diinginkan, lalu klik OK.
- Lihat perbedaan ukuran, jenis, atau warna font pada dokumen.