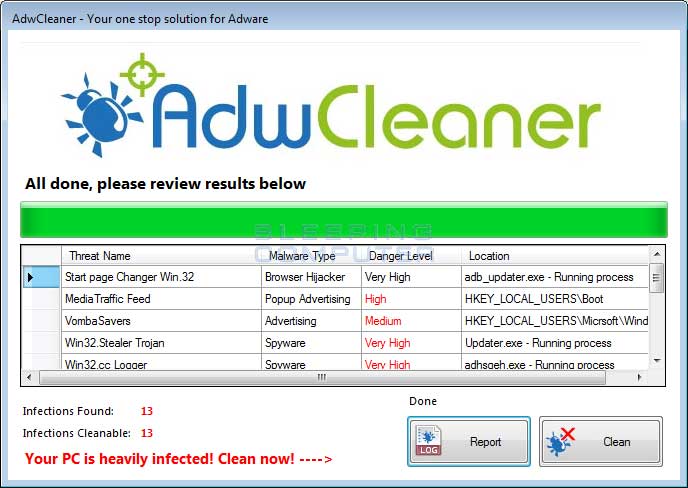Adware dan spyware adalah dua jenis malware yang dapat mengganggu kinerja dan keamanan komputer Anda. Adware adalah software yang menampilkan iklan yang tidak diinginkan di komputer Anda, sedangkan spyware adalah software yang mengumpulkan informasi tentang aktivitas online Anda tanpa sepengetahuan Anda. Kedua malware ini dapat mengubah pengaturan browser Anda, mengarahkan Anda ke situs web yang tidak aman, atau menyebabkan pop-up iklan yang mengganggu. Selain itu, adware dan spyware dapat mengandung trojan atau virus yang dapat merusak sistem Anda.
Untuk membersihkan komputer Anda dari adware dan spyware, Anda dapat menggunakan AdwCleaner, sebuah software gratis yang dapat mendeteksi dan menghapus adware, spyware, PUP (potentially unwanted program), toolbar, dan hijacker dari komputer Anda. AdwCleaner adalah software yang mudah digunakan, cepat, dan efektif. Anda dapat mengunduh dan menjalankan AdwCleaner tanpa perlu menginstalnya. Berikut adalah cara menggunakan AdwCleaner untuk membersihkan komputer Anda dari adware dan spyware.
Langkah 1: Unduh dan Jalankan AdwCleaner
Anda dapat mengunduh AdwCleaner dari situs web resminya atau dari situs web lain yang terpercaya. Setelah Anda mengunduh file AdwCleaner, Anda dapat menjalankannya dengan mengklik dua kali file adwcleaner_x.x.x.exe, di mana x.x.x adalah versi AdwCleaner yang Anda unduh. Anda akan diminta untuk menyetujui persyaratan penggunaan AdwCleaner sebelum Anda dapat melanjutkan. Setelah Anda menyetujui persyaratan penggunaan, Anda akan melihat antarmuka utama AdwCleaner, yang terdiri dari empat tombol: Scan, Clean, Report, dan Uninstall.
Langkah 2: Lakukan Scan pada Komputer Anda
Untuk memulai proses scan, Anda dapat mengklik tombol Scan di antarmuka utama AdwCleaner. AdwCleaner akan melakukan scan pada komputer Anda untuk mencari adware, spyware, PUP, toolbar, dan hijacker yang mungkin terinstal di komputer Anda. Proses scan ini biasanya berlangsung beberapa menit, tergantung pada jumlah file dan program yang ada di komputer Anda. Anda dapat melihat progres scan di bagian bawah antarmuka AdwCleaner. Setelah proses scan selesai, Anda akan melihat hasil scan di antarmuka AdwCleaner, yang terbagi menjadi beberapa tab: Services, Folders, Files, Shortcuts, Scheduled Tasks, Registry, Internet Explorer, Firefox, dan Chrome. Anda dapat mengklik setiap tab untuk melihat detail dari setiap item yang terdeteksi oleh AdwCleaner.
Langkah 3: Bersihkan Komputer Anda dari Malware
Setelah Anda melihat hasil scan, Anda dapat memilih item-item yang ingin Anda hapus dari komputer Anda. Secara default, semua item yang terdeteksi oleh AdwCleaner akan dipilih untuk dihapus. Anda dapat membatalkan pilihan item yang tidak ingin Anda hapus dengan menghapus tanda centang di kotak yang ada di sebelah item tersebut. Anda juga dapat memilih atau membatalkan pilihan semua item dalam satu tab dengan mengklik tombol Select All atau Deselect All di bagian atas setiap tab. Setelah Anda memilih item-item yang ingin Anda hapus, Anda dapat mengklik tombol Clean di antarmuka utama AdwCleaner. AdwCleaner akan meminta Anda untuk menutup semua program yang sedang berjalan dan menyimpan semua pekerjaan Anda sebelum melanjutkan. Anda juga akan diminta untuk mem-backup registry Anda jika Anda ingin mengembalikan perubahan yang dibuat oleh AdwCleaner nanti. Setelah Anda menyetujui permintaan tersebut, AdwCleaner akan mulai membersihkan komputer Anda dari malware yang terpilih. Proses ini dapat memakan waktu beberapa menit, tergantung pada jumlah item yang dihapus. Selama proses ini, komputer Anda mungkin akan restart secara otomatis untuk menyelesaikan proses pembersihan.
Langkah 4: Lihat Laporan Pembersihan dan Uninstall AdwCleaner
Setelah proses pembersihan selesai, Anda akan melihat laporan pembersihan di antarmuka AdwCleaner, yang menunjukkan item-item yang telah dihapus oleh AdwCleaner. Anda dapat menyimpan laporan ini sebagai file teks dengan mengklik tombol Report di antarmuka utama AdwCleaner. Anda juga dapat melihat laporan-laporan sebelumnya dengan mengklik tombol View Log Files di bagian bawah antarmuka AdwCleaner. Jika Anda ingin mengembalikan perubahan yang dibuat oleh AdwCleaner, Anda dapat mengklik tombol Restore di bagian bawah antarmuka AdwCleaner dan memilih file backup registry yang Anda buat sebelumnya. Jika Anda puas dengan hasil pembersihan, Anda dapat menghapus AdwCleaner dari komputer Anda dengan mengklik tombol Uninstall di antarmuka utama AdwCleaner. Anda akan diminta untuk menyetujui penghapusan AdwCleaner dan file-file yang terkait dengannya. Setelah Anda menyetujui penghapusan, AdwCleaner akan dihapus dari komputer Anda.
Kesimpulan
AdwCleaner adalah software gratis yang dapat membantu Anda membersihkan komputer Anda dari adware, spyware, PUP, toolbar, dan hijacker yang dapat mengganggu kinerja dan keamanan komputer Anda. Anda dapat menggunakan AdwCleaner dengan mudah, cepat, dan efektif dengan mengikuti langkah-langkah berikut:
- Unduh dan jalankan AdwCleaner dari situs web resminya atau situs web lain yang terpercaya.
- Lakukan scan pada komputer Anda untuk mencari malware yang mungkin terinstal di komputer Anda.
- Bersihkan komputer Anda dari malware yang terpilih dengan mengklik tombol Clean.
- Lihat laporan pembersihan dan uninstall AdwCleaner jika Anda puas dengan hasilnya.
Dengan menggunakan AdwCleaner, Anda dapat meningkatkan kinerja dan keamanan komputer Anda dari ancaman adware dan spyware. Namun, Anda juga harus tetap waspada dan berhati-hati saat mengunduh dan menginstal software atau program lain di komputer Anda, karena adware dan spyware dapat kembali menginfeksi komputer Anda melalui software atau program yang tidak terpercaya. Anda juga dapat menggunakan software anti-malware atau anti-virus lainnya untuk melindungi komputer Anda dari berbagai jenis malware yang ada.